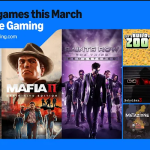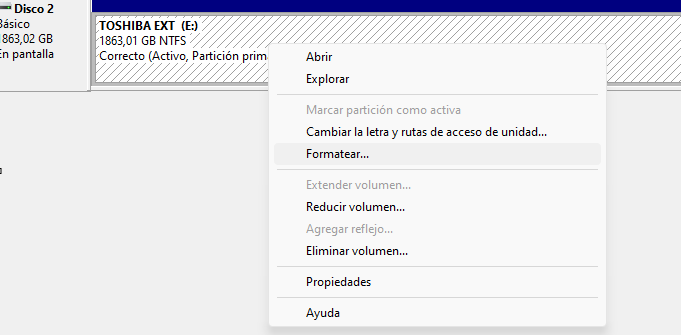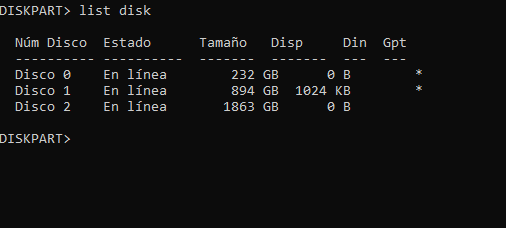Llevo tiempo sin poner estos «trucos» que hay para solución problemas con nuestro PC, como siempre, todo lo que vivo en el día a día en el mundo informático lo plasmo en mi pagina para ayudar a más gente, después de dar con la solución por mi cuenta. En este caso cuando una tarjeta SD no muestra la capacidad real, puede ser una situación frustrante, especialmente si esperabas utilizar todo el espacio disponible para almacenar tus fotos, videos y otros archivos importantes. Este problema es más común de lo que piensas y puede deberse a varias razones.
Una de las causas más habituales es que la tarjeta SD haya sido formateada con un sistema de archivos que no soporta la capacidad total de la tarjeta. Por ejemplo, el sistema de archivos FAT32 tiene un límite de 32 GB, lo que significa que si tienes una tarjeta SD de 64 GB, no podrás utilizar todo el espacio a menos que la formatees con otro sistema de archivos como exFAT o NTFS.
Otro motivo podría ser la presencia de particiones ocultas o dañadas que no se muestran en el explorador de archivos, pero que aún ocupan espacio en la tarjeta. Además, si la tarjeta SD ha sufrido algún tipo de corrupción o daño en su estructura de archivos, esto también podría resultar en una capacidad de almacenamiento incorrecta.
Para solucionar este problema de que la tarjeta SD no muestra la capacidad real
Hay varias soluciones que puedes intentar:
- Formatear la tarjeta SD utilizando la herramienta de gestión de discos de tu sistema operativo o una herramienta de partición de terceros. Esto debería permitirte recuperar la capacidad total de la tarjeta SD.
Paso 1. Haz clic con el botón derecho en Este PC/Mi PC o boton de inicio en Windows 11 > Administración de discos
Paso 2. Dentro de administración de discos busca la tarjeta y haz clic con el botón derecho en la tarjeta SD y selecciona Formatear
Paso 3. Cambia el nombre y restablece el sistema de archivos de la tarjeta SD a NTFS o FAT32, según tus necesidades, y sigue las instrucciones en pantalla para completar el proceso de formateo.
- Utilizar comandos de DiskPart en Windows para limpiar la tarjeta y crear una nueva partición primaria que utilice todo el espacio disponible.
Paso 1. Escribe cmd en el cuadro de búsqueda de Windows 10/11 y obtendrás el símbolo del sistema. Haz clic con el botón derecho del ratón y elige "Ejecutar como administrador".
Paso 2. En el símbolo del sistema, escribe diskpart y pulsa "Enter".
Paso 3. Escribe list disk para listar todas las unidades disponibles y pulsa "Enter".
Paso 4. Escribe select disk y número de disco (por ejemplo, select disk 0) para seleccionar la tarjeta SD que quieres formatear y pulsa Intro.
Paso 5. Escribe clean para limpiar la tarjeta SD que has seleccionado y pulsa "Enter".
Paso 6. Escribe create partition primary para crear una partición en la tarjeta SD limpiada y pulsa "Enter":
Paso 7. Escribe format fs=ntfs (o format fs=exfat) y pulsa "Intro" para formatear la unidad con NTFS o exFAT.- Verificar si hay actualizaciones de firmware para tu lector de tarjetas SD, ya que un firmware desactualizado podría no ser capaz de leer correctamente las capacidades de las tarjetas SD más nuevas.
Es importante recordar que antes de formatear tu tarjeta SD, debes hacer una copia de seguridad de todos los datos importantes, ya que el formateo borrará toda la información almacenada en la tarjeta.
Si después de intentar estas soluciones la tarjeta SD aún no muestra la capacidad real, podría ser un indicio de que la tarjeta es falsa o está dañada físicamente. En ese caso, lo mejor sería reemplazarla por una nueva.
En resumen, la tarjeta SD no muestra la capacidad real es un problema con solución, y con los pasos adecuados, puedes volver a utilizar tu tarjeta SD a su máxima capacidad.
Hablo de videojuegos, cine, música, libros y otras pasiones que desde pequeño han formado parte de mi vida.
Creador de varias paginas webs desde que Internet era un bebé, un master en redes sociales. Y un apasionado de la tecnologia, puedo arreglarte el ordenador como a todos mis amigos y disfrutar con ello. En el mundo de las consolas desde 1990, coleccionistas de muchas cosas
Ya sea que seas un aficionado a la tecnología, un cinéfilo, un gamer o melómano ojala disfrutes de mi Multiverso
Descubre más desde El Multiverso de FeniXBMS
Suscríbete y recibe las últimas entradas en tu correo electrónico.