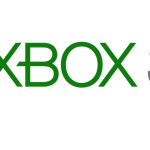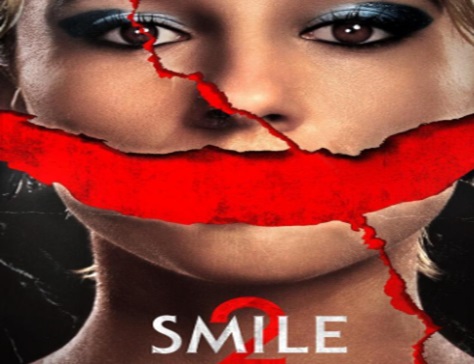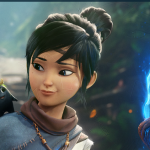Abrimos con el cuadro de búsqueda CMD, una vez dentro. Escribimos el comando, concretamente, el parámetro /s es el que indica que lo que queremos hacer es apagar el equipo. Por lo tanto, basta con escribir el comando:
shutdown /sy pulsar Enter en la línea de comandos para que veamos cómo nuestro ordenador se apaga automáticamente.
Ahora bien, dentro de la sintaxis del propio comando, hay otros parámetros que pueden acompañar a la instrucción de apagado del ordenador. Por ejemplo, [/t <XXX>], que nos permite configurar el apagado del equipo después de un cierto tiempo que estableceremos en segundos. Es decir, si lo que queremos es apagar el sistema después de dos minutos desde que lanzamos el comando, debemos escribir lo siguiente en el símbolo del sistema:
shutdown /s /t 120
120 segundos, podéis poner lo que querais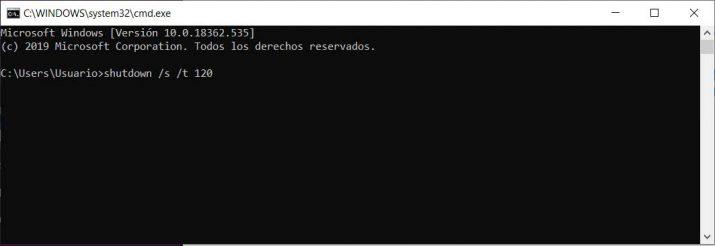
Nada más ejecutarlo, se nos mostrará una ventana en la que el propio sistema nos informará que el equipo se va a apagar en un plazo de 2 minutos. Si en cualquier momento nos surge la necesidad de cancelar esta orden y no queremos que se apague el ordenador, podemos cancelar el proceso ejecutando el comando shutdown /a.
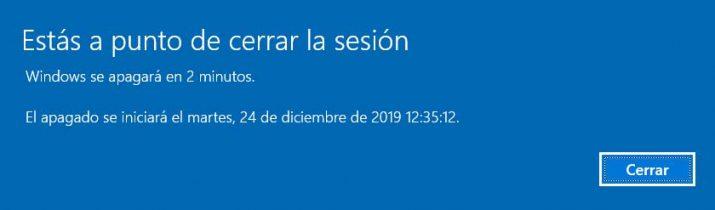
Resumiendo:
- Presiona las teclas Windows + R para abrir el diálogo de ejecución.
- Escribe el comando
shutdown -s -t XXXX, dondeXXXXrepresenta la cantidad de segundos que deseas esperar antes de que el ordenador se apague automáticamente. - Por ejemplo, si deseas que se apague en una hora (120 segundos), usa
shutdown -s -t 120. - Presiona Enter para ejecutar el comando. Recibirás una notificación alertando que el equipo cerrará la sesión en el tiempo especificado.
- Para obtener los segundos del comando
shutdown, basta con multiplicar el número de minutos que deseas retrasar el apagado por 60 (por ejemplo, 2 minutos son 120 segundos).